Docker is a platform designed to make it easier to create, deploy, and run applications by using containers. Containers allow a developer to package up an application with all parts it needs, such as libraries and other dependencies, and ship it all out as one package. This ensures that the application runs reliably when moved from one computing environment to another.
Docker provides tools and a platform to manage these containers efficiently, allowing developers to focus on writing code without worrying about the environment in which their code will run.
In this tutorial, we will show you how to install Docker on Ubuntu 24.04 OS.
Step 1: Update Operating System
Update your Ubuntu 24.04 operating system to make sure all existing packages are up to date:
# apt update && apt upgradeStep 2: Install Dependencies
Install the required packages to allow Ubuntu 24.04 to access the Docker repositories over HTTPS:
# apt install apt-transport-https ca-certificates curl software-properties-commonStep3: Add GPG Key
Add the Docker repository GPG key with the following command:
# curl -fsSL https://download.docker.com/linux/ubuntu/gpg | sudo apt-key add -Step 4: Add Docker Repository
To be able to install Docker on Ubuntu 24.04 you need to add the Docker repository to APT sources:
# add-apt-repository "deb [arch=amd64] https://download.docker.com/linux/ubuntu $(lsb_release -cs) stable"Step 5: Install Docker
Once the repository has been added to the system, you are now ready to install Docker with the following command:
# apt install docker-ceYou can verify the installed version of Docker with the following command:
# docker --versionOutput:
Docker version 26.0.0, build 2ae903eCheck the status of the service:
# systemctl status dockerExample output:
● docker.service - Docker Application Container Engine
Loaded: loaded (/usr/lib/systemd/system/docker.service; enabled; preset: enabled)
Active: active (running)
TriggeredBy: ● docker.socket
Docs: https://docs.docker.com
Main PID: 7047 (dockerd)
Tasks: 7
Memory: 27.4M (peak: 27.9M)
CPU: 396ms
CGroup: /system.slice/docker.service
└─7047 /usr/bin/dockerd -H fd:// --containerd=/run/containerd/containerd.sock
By default, Docker should start on boot. But if it doesn’t, you can enable it to start automatically at the next boot with the following command:
#systemctl enable dockerStep 6: Test Docker
Run a test Docker container to ensure everything is working correctly:
# docker run hello-worldThis command downloads a test image from the Docker Hub repository and runs it in a container:
Unable to find image 'hello-world:latest' locally
latest: Pulling from library/hello-world
c1ec31eb5944: Pull complete
Digest: sha256:53641cd209a4fecfc68e21a99871ce8c6920b2e7502df0a20671c6fccc73a7c6
Status: Downloaded newer image for hello-world:latestStep 7: Using the Docker Command
To see only the active containers, run:
# docker psTo list all containers, including the inactive ones, add the -a flag:
# docker ps -aStart a stopped container the syntax is:
# docker start [container-ID | container-name]Stop a running container the syntax is:
# docker stop [container-ID | container-name]Remove an unnecessary container the syntax is:
# docker rm [container-ID | container-name]To view all of the available subcommands use the following command:
# dockerOutput:
Commands:
attach Attach local standard input, output, and error streams to a running container
commit Create a new image from a container's changes
cp Copy files/folders between a container and the local filesystem
create Create a new container
diff Inspect changes to files or directories on a container's filesystem
events Get real time events from the server
export Export a container's filesystem as a tar archive
history Show the history of an image
import Import the contents from a tarball to create a filesystem image
inspect Return low-level information on Docker objects
kill Kill one or more running containers
load Load an image from a tar archive or STDIN
logs Fetch the logs of a container
pause Pause all processes within one or more containers
port List port mappings or a specific mapping for the container
rename Rename a container
restart Restart one or more containers
rm Remove one or more containers
rmi Remove one or more images
save Save one or more images to a tar archive (streamed to STDOUT by default)
start Start one or more stopped containers
stats Display a live stream of container(s) resource usage statistics
stop Stop one or more running containers
tag Create a tag TARGET_IMAGE that refers to SOURCE_IMAGE
top Display the running processes of a container
unpause Unpause all processes within one or more containers
update Update configuration of one or more containers
wait Block until one or more containers stop, then print their exit codes
Step 8: Run Docker without Sudo
If we want to use Docker without root privileges, you need to run the following command:
# usermod -aG docker $UserNote: “$USER” is just a place holder that needs to be replaced with your username.
After that, restart the system, and the changes will be applied.
Comments and Conclusion
Congratulations! You have successfully installed Docker on your Ubuntu 24.04 OS.
Also, you can check our tutorial how to install Portainer on Ubuntu OS. Portainer is a container management tool that provides a web-based graphical user interface (GUI) for managing Docker containers, images, networks, and volumes.
For additional help or useful information, we recommend you to check the official Docker documentation.
If you have any questions please leave a comment below.

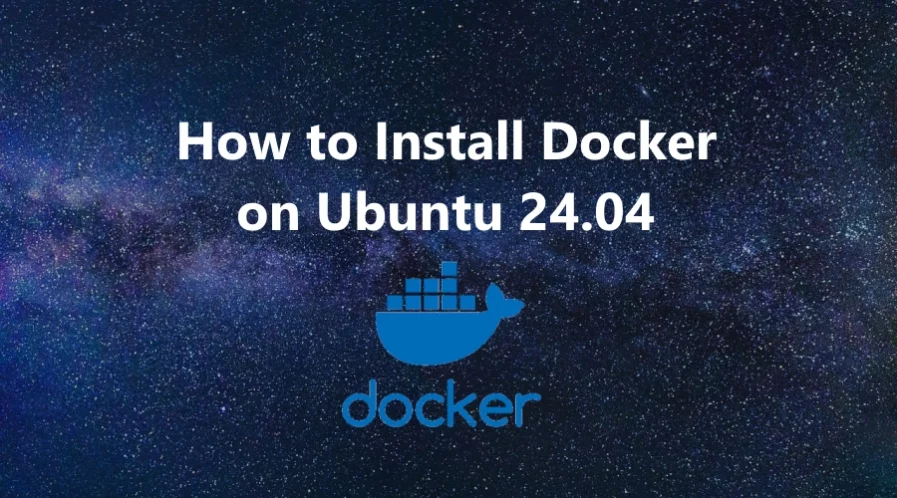
When try to run `docker run hello-world` on step 6, whow me:
docker: permission denied while trying to connect to the Docker daemon socket at unix:///var/run/docker.sock: Head “http://%2Fvar%2Frun%2Fdocker.sock/_ping”: dial unix /var/run/docker.sock: connect: permission denied.
If you want to run Docker without root privileges then you need to add your user to the Docker group. (Step: 8)