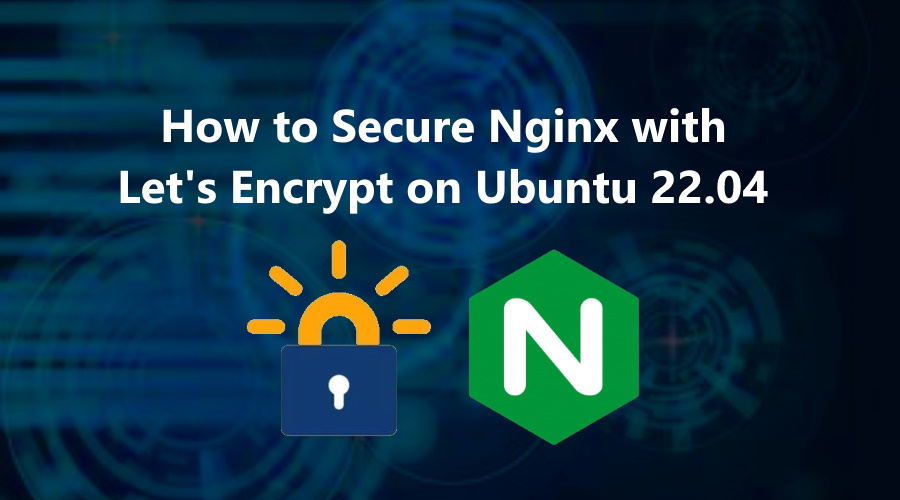Let’s Encrypt is a free, automated, and open-certificate authority (CA) that provides Digital SSL/TLS certificates to enable secure encrypted connections for websites. The goal of Let’s Encrypt is to make encryption widely accessible to everyone and to help create a more secure and privacy-respecting web.
Let’s Encrypt certificates are valid for 90 days and can be easily renewed. The certificate issuance and renewal process is fully automated, making it easy for website owners to secure their sites with HTTPS.
In addition to being free and easy to use, Let’s Encrypt is also transparent and collaborative, with a broad community of stakeholders who support its mission and contribute to its development.
Step 1: Update Operating System
Update your Ubuntu 22.04 operating system to make sure all existing packages are up to date:
$ sudo apt update && sudo apt upgrade -yStep 2: Install Nginx webserver
You can install Nginx via apt package manager by executing the following command.
$ sudo apt install nginxVerify the status of the Nginx service using the following command:
$ sudo systemctl status nginxOutput:
● nginx.service - A high performance web server and a reverse proxy server
Loaded: loaded (/lib/systemd/system/nginx.service; enabled; vendor preset: enabled)
Active: active (running)
Docs: man:nginx(8)
Process: 30128 ExecStartPre=/usr/sbin/nginx -t -q -g daemon on; master_process on; (code=exited, status=0/SUCCESS)
Process: 30129 ExecStart=/usr/sbin/nginx -g daemon on; master_process on; (code=exited, status=0/SUCCESS)
Main PID: 30218 (nginx)
Tasks: 2 (limit: 2196)
Memory: 10.1M
CPU: 77ms
CGroup: /system.slice/nginx.service
├─30218 "nginx: master process /usr/sbin/nginx -g daemon on; master_process on;"
└─30221 "nginx: worker process"Step 3: Install Certbot on Ubuntu 22.04
Now we install the Certbot client which is used to create Let’s Encrypt certificates:
$ sudo apt install certbot python3-certbot-nginxVerify that Certbot is installed and working properly:
$ certbot --versionYou should see the version number of Certbot that you just installed:
certbot 1.21.0Now you can use Certbot to obtain SSL certificates and configure your web server to use them.
Step 4: Configure Nginx Web Server
Navigate to /etc/nginx/sites-available directory and run the following command to create a configuration file for your installation:
$ sudo nano /etc/nginx/sites-available/your-domain.com.confAdd the following code to the file:
server {
listen 80;
root /var/www/html;
index index.html index.htm index.nginx-debian.html;
server_name your-domain.com www.your-domain.com;
location / {
try_files $uri $uri/ =404;
}
error_log /var/log/nginx/your-domain.com.error;
access_log /var/log/nginx/your-domain.com.access;
}Remember to replace your-domain.com with the domain name of your server.
Save and exit the configuration file.
Enable the new configuration file.
$ sudo ln -s /etc/nginx/sites-available/your-domain.com.conf /etc/nginx/sites-enabled/your-domain.com.confCheck Nginx syntax:
$ sudo nginx -t
nginx: the configuration file /etc/nginx/nginx.conf syntax is ok
nginx: configuration file /etc/nginx/nginx.conf test is successful
To implement the changes, restart Nginx webserver:
$ sudo systemctl restart nginxStep 5: Get the Let’s Encrypt SSL certificate
To get the SSL certificate using the Certbot, type the command given below:
$ sudo certbot --nginxYou will be asked to provide your valid email address and accept the term of service:
Saving debug log to /var/log/letsencrypt/letsencrypt.log
Enter email address (used for urgent renewal and security notices)
(Enter 'c' to cancel): admin@your-domain.com
- - - - - - - - - - - - - - - - - - - - - - - - - - - - - - - - - - - - - - - -
Please read the Terms of Service at
https://letsencrypt.org/documents/LE-SA-v1.3-September-21-2022.pdf. You must
agree in order to register with the ACME server. Do you agree?
- - - - - - - - - - - - - - - - - - - - - - - - - - - - - - - - - - - - - - - -
(Y)es/(N)o: YNext, you’ll be asked if you want to share your email with the Electronic Frontier Foundation to receive news and other information. If you do not want to subscribe to their content, write N.
- - - - - - - - - - - - - - - - - - - - - - - - - - - - - - - - - - - - - - - -
Would you be willing, once your first certificate is successfully issued, to
share your email address with the Electronic Frontier Foundation, a founding
partner of the Let's Encrypt project and the non-profit organization that
develops Certbot? We'd like to send you email about our work encrypting the web,
EFF news, campaigns, and ways to support digital freedom.
- - - - - - - - - - - - - - - - - - - - - - - - - - - - - - - - - - - - - - - -
(Y)es/(N)o: N
Next, you will be asked to select the domain on which you want to install the Let’s Encrypt SSL:
Account registered.
Which names would you like to activate HTTPS for?
- - - - - - - - - - - - - - - - - - - - - - - - - - - - - - - - - - - - - - - -
1: your-domain.com
2: www.your-domain.com
- - - - - - - - - - - - - - - - - - - - - - - - - - - - - - - - - - - - - - - -
Select the appropriate numbers separated by commas and/or spaces, or leave input
blank to select all options shown (Enter 'c' to cancel):
If the SSL certificate is successfully obtained, certbot displays a message to show the configuration was successful:
IMPORTANT NOTES:
- Congratulations! Your certificate and chain have been saved at:
/etc/letsencrypt/live/your-domain.com.com/fullchain.pem
Your key file has been saved at:
/etc/letsencrypt/live/your-domain.com/privkey.pem
Your cert will expire on 2023-04-22. To obtain a new or tweaked
version of this certificate in the future, simply run certbot
again. To non-interactively renew *all* of your certificates, run
"certbot renew"
- Your account credentials have been saved in your Certbot
configuration directory at /etc/letsencrypt. You should make a
secure backup of this folder now. This configuration directory will
also contain certificates and private keys obtained by Certbot so
making regular backups of this folder is ideal.
- If you like Certbot, please consider supporting our work by:
Donating to ISRG / Let's Encrypt: https://letsencrypt.org/donate
Donating to EFF: https://eff.org/donate-leNow, you have successfully installed SSL on your website.
You can now open your website using https://, and you’ll notice a green lock icon.
Step 6: Verifying Certbot Auto-Renewal
Verifying that Certbot’s auto-renewal is working correctly is an important step in ensuring that your website remains secure. You can verify Certbot’s auto-renewal by performing the following steps:
Check the Certbot Logs
The Certbot logs are the best place to start when verifying auto-renewal. The logs will contain information about any renewal attempts and any errors that may have occurred. You can access the Certbot logs by running the following command:
$ sudo cat /var/log/letsencrypt/letsencrypt.logTest the Renewal Process
You can test the renewal process by manually running the Certbot renewal command. To do this, run the following command:
$ sudo certbot renew --dry-runThis will simulate a renewal attempt and will provide you with information about the outcome. If the renewal was successful, you should see a message indicating that the certificates were successfully renewed.
Check the Certificate Expiration Date
Finally, you can check the expiration date of your certificate to ensure that it has been renewed. You can do this by visiting your website and checking the certificate information in your browser’s security settings.
If you encounter any issues with the auto-renewal process, it is recommended that you reach out to the Let’s Encrypt community or consult the Certbot documentation for assistance.
Step 7: Revoking Let’s Encrypt certificates
To revoke a Let’s Encrypt SSL certificate, you can use the certbot revoke command.
First, stop your Nginx web server:
$ sudo systemctl stop nginxRun the certbot revoke command, specifying the certificate you want to revoke:
$ sudo certbot revoke --cert-path /etc/letsencrypt/live/your-domain.com/fullchain.pemNote: You’ll need to replace /etc/letsencrypt/live/your-domain.com/fullchain.pem with the actual path to your certificate file.
Start your web server again:
$ sudo systemctl start nginxAfter revoking the certificate, the certificate will no longer be trusted by browsers and will no longer work for encrypting your website traffic.
This is useful if, for example, you need to transfer the domain to another owner or if you suspect that your private key has been compromised.
Comments and Conclusion
That’s it. Today, you had learn how to secure Nginx with Let’s Encrypt on Ubuntu 22.04.
If you have any questions or feedback, feel free to leave a comment.